Navigation
How to use the Timeline Map and its features
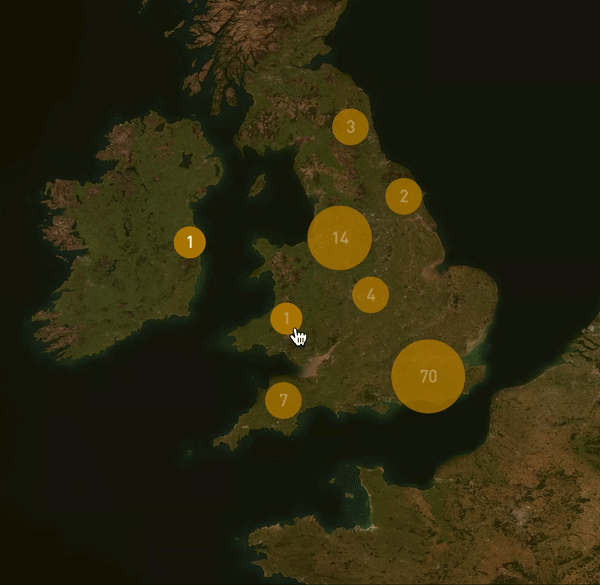
Map Circles & Numbering
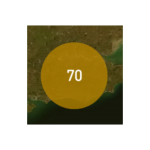
The number inside any given circle relates to the number of historical locations the circle is near. The circles and numbers will adjust automatically to give an accurate representation in your current chosen view.
Each location can have any number of related documents. You can click on a circle to show the documents for those locations.
Date Selector
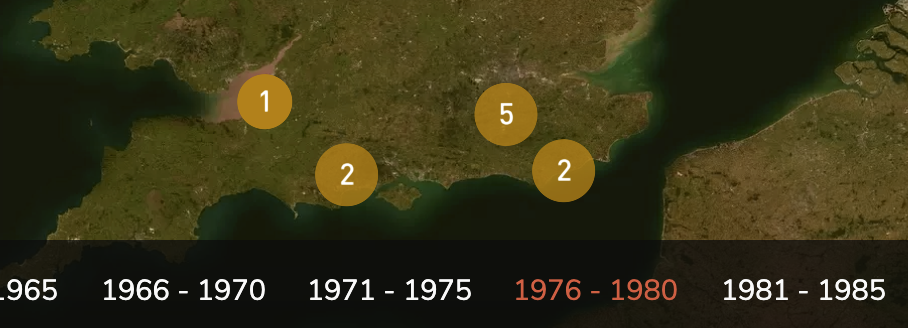
The dates allow you to more accurately choose a date range you would like to presented on the map.
By selecting your chosen date range the map will update accordingly.
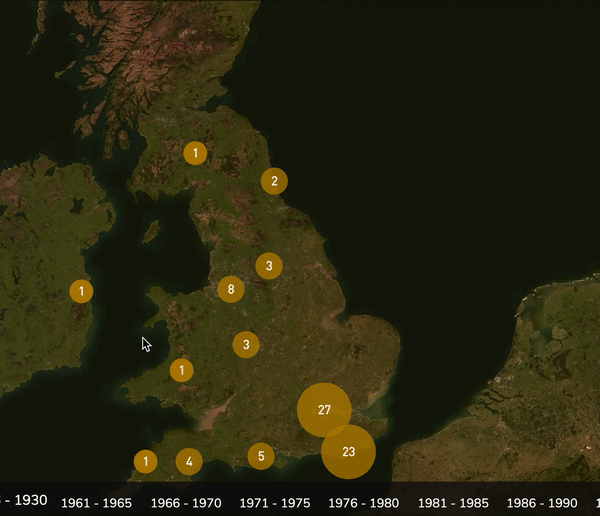
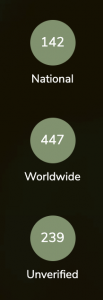
Circles Displayed on the left of the map
The Circles on the left of the map represent the total amount of locations nationally or worldwide.
The only exception is the unverified circle which lists the total number of documents that have not yet had a location verified for their origin.
Our site is a community effort and we encourage our users to actively help us update and verify anything that is inaccurate or missing. Reporting changes to an article is easy and simple just go to the “report this” function at the top right of any selected document.
Additional Circle Icons
The final circles on the map are functions that help users get quick access to common features.
The “Plus Circle” takes users straight to the “Contribute To History” page. It’s here where registered users can go to send in their contributions to the timeline, more information can be found on the page itself.
The “Magnifier Circle” takes users to the search page. The search page can scan through all the archives metadata and find anything related to what the user types in. There is also an “Advanced Search” feature for those users who know want to get really accurate search results.
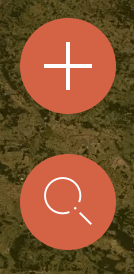
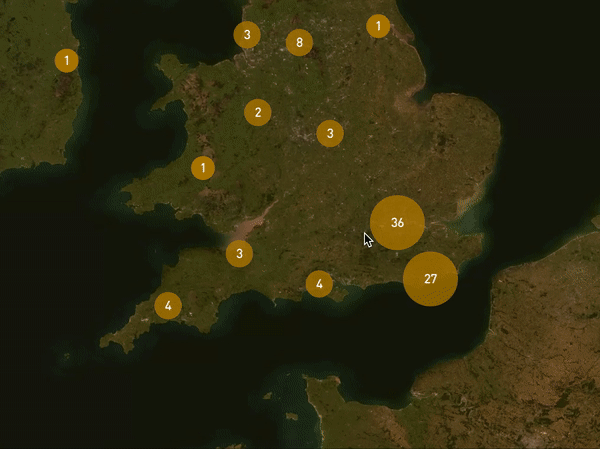
Scrolling and Moving
While most of the maps movements are intuitive and like many other maps functions users will be used to, it’s hard to be specific about how users control certain movements. The reason for this is the input device will vary from user to user. IE: Touch-screen, Mouse, Track-pads etc.
We encourage users to experiment on their device to understand some of the less obvious features.
An example is changing the angle of view which is 2-finger dragging on a touch display, right-click and drag on a mouse, and 2-finger dragging on a track-pad.